L’application ” Raccourcis ” installée par défaut dans vos iPhones vous permet de commander vos Tesla avec la voix ou un icône sur votre écran d’accueil. Voici un guide pour mettre tout ça en place.
Cette manipulation est sans risque en théorie, sachez malgré tout que vous allez indiquer vos identifiants Tesla durant le processus. Ni l’auteur de l’article, ni le propriétaire de ce site ne sont responsables d’un mauvais usage de ces informations.
- Tout d’abord allons jeter un oeil dans les réglages sous l’onglet ”Raccourcis”. Comme vous le voyez, cette pastille est grisée ce qui nous empêche d’ajouter des raccourcis non officiels.
- Pour débloquer ça nous allons devoir créer un raccourci bidon pour rendre ce réglage accessible.
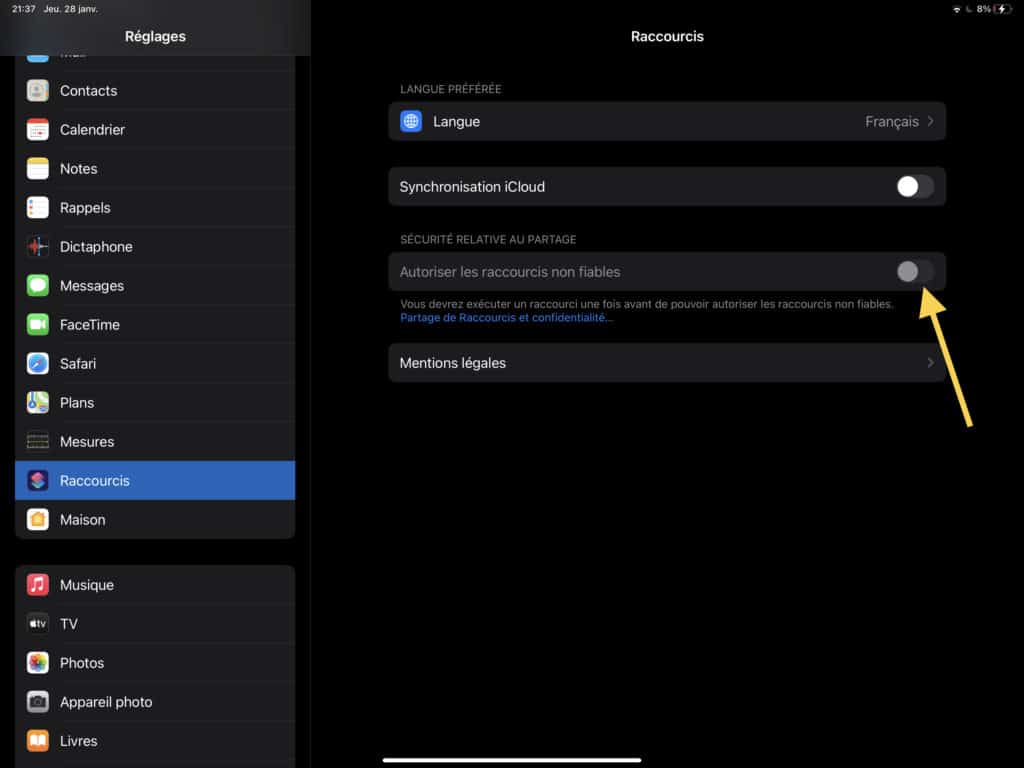
- Allez dans l’application ”Raccourcis” de votre iPhone ou iPad et appuyez sur le +
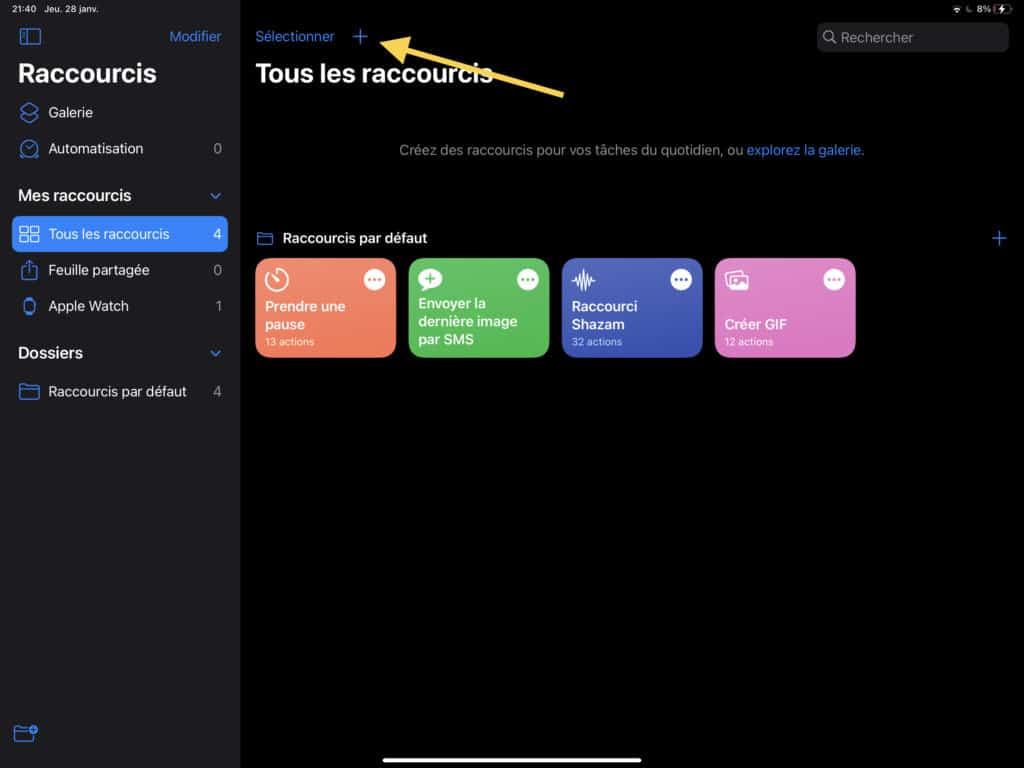
- Créez n’importe quel raccourci parmi ceux proposés, dans mon cas je choisi d’enregistrer un fichier audio.
- Une fois votre choix fait, appuyez sur le bouton Play en haut à droite.
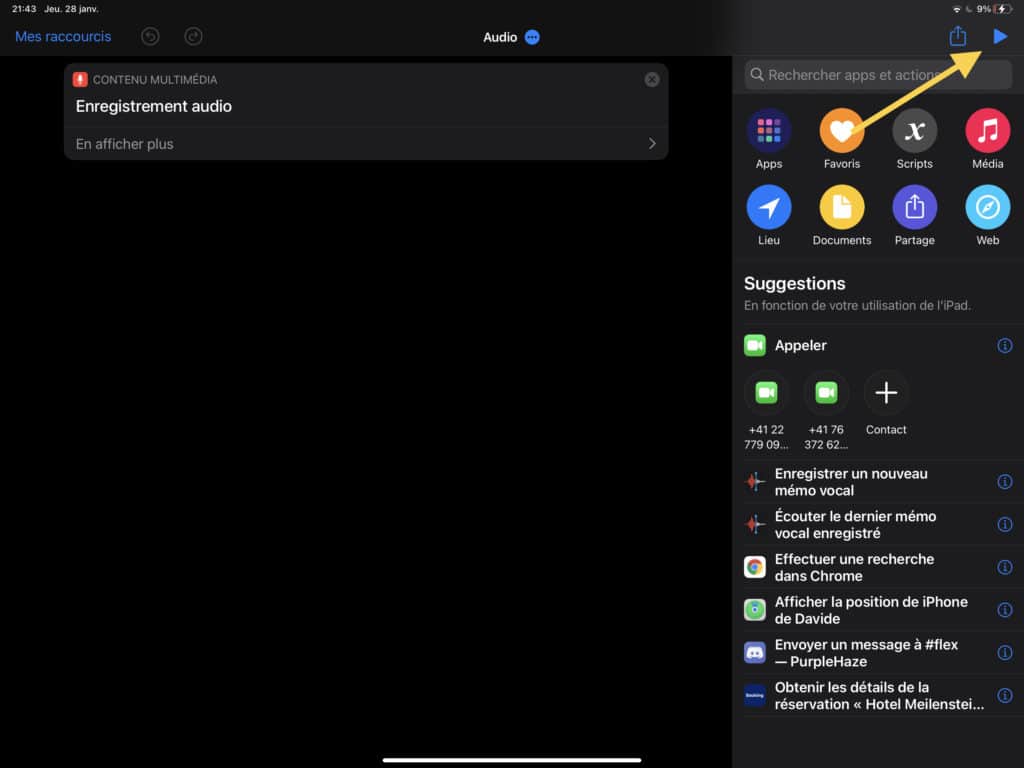
- Retournez dans les réglages et activez la pastille qui était grisée au début du tuto.
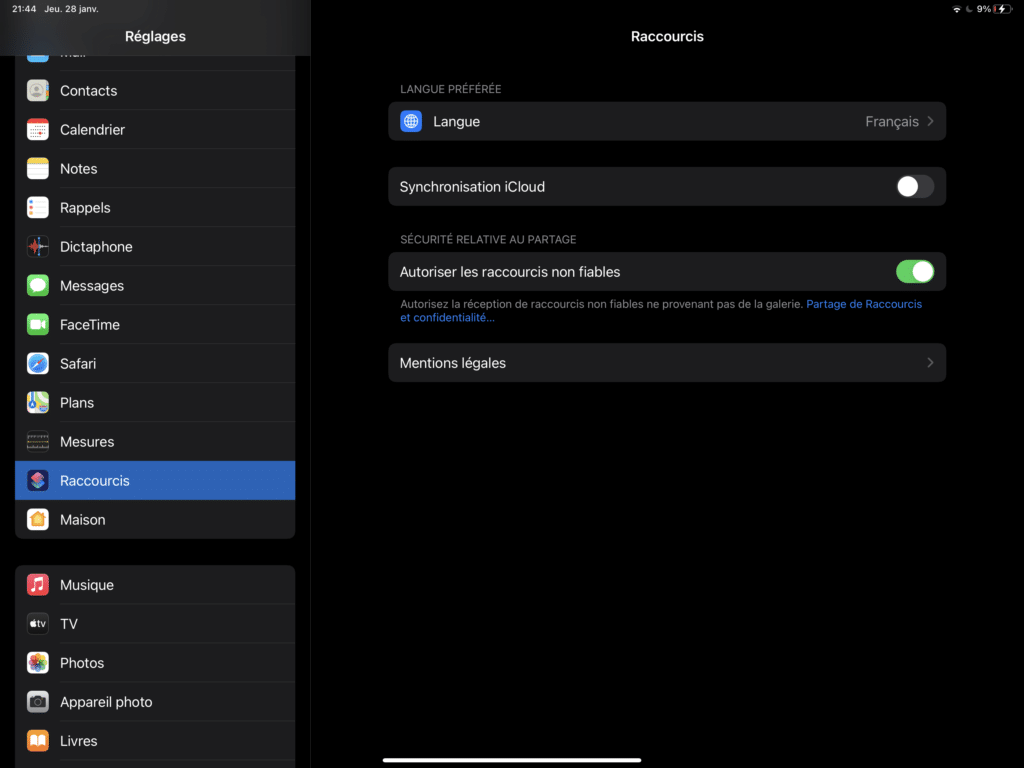
- En cliquant sur un des liens que vous trouverez en fin de tuto, vous pouvez directement ajouter des nouveaux raccourcis.
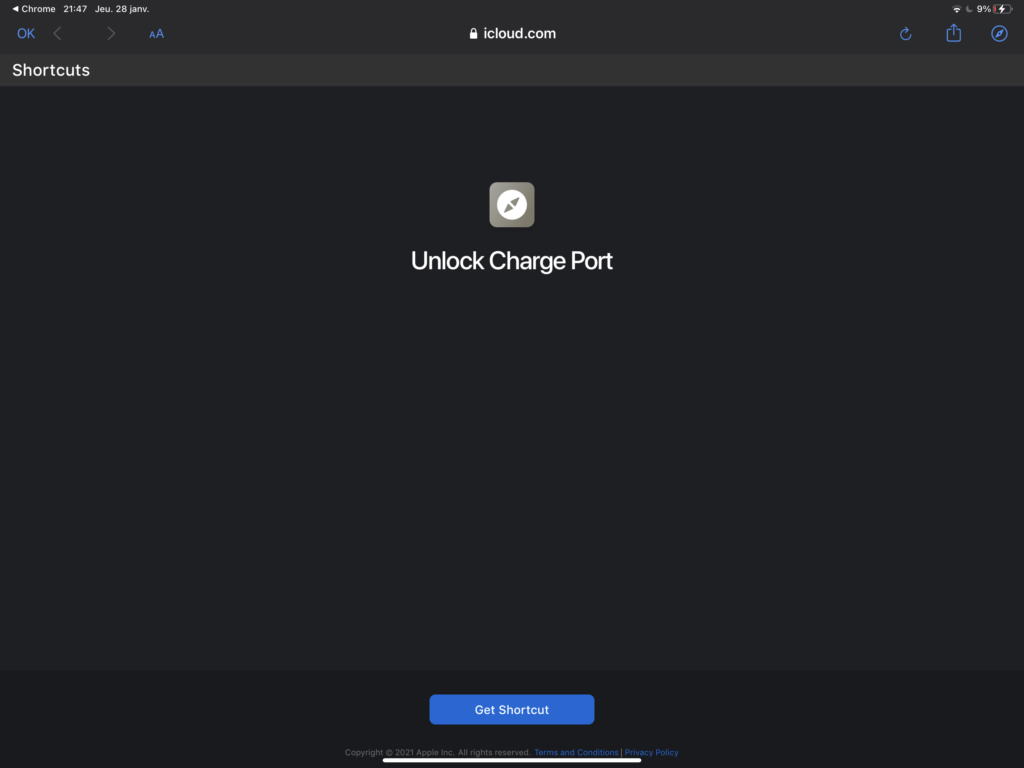
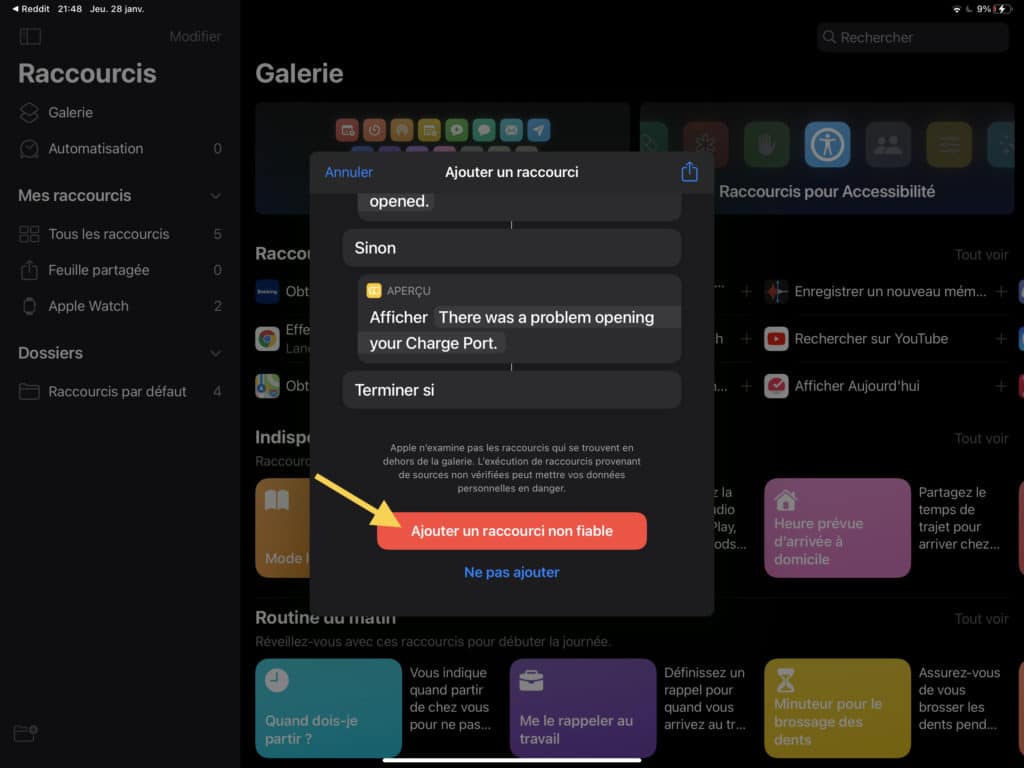
- Pour que la commande soit possible, vous devrez indiquer dans un premier temps l’adresse mail relié à votre compte Tesla ainsi que votre mot de passe.
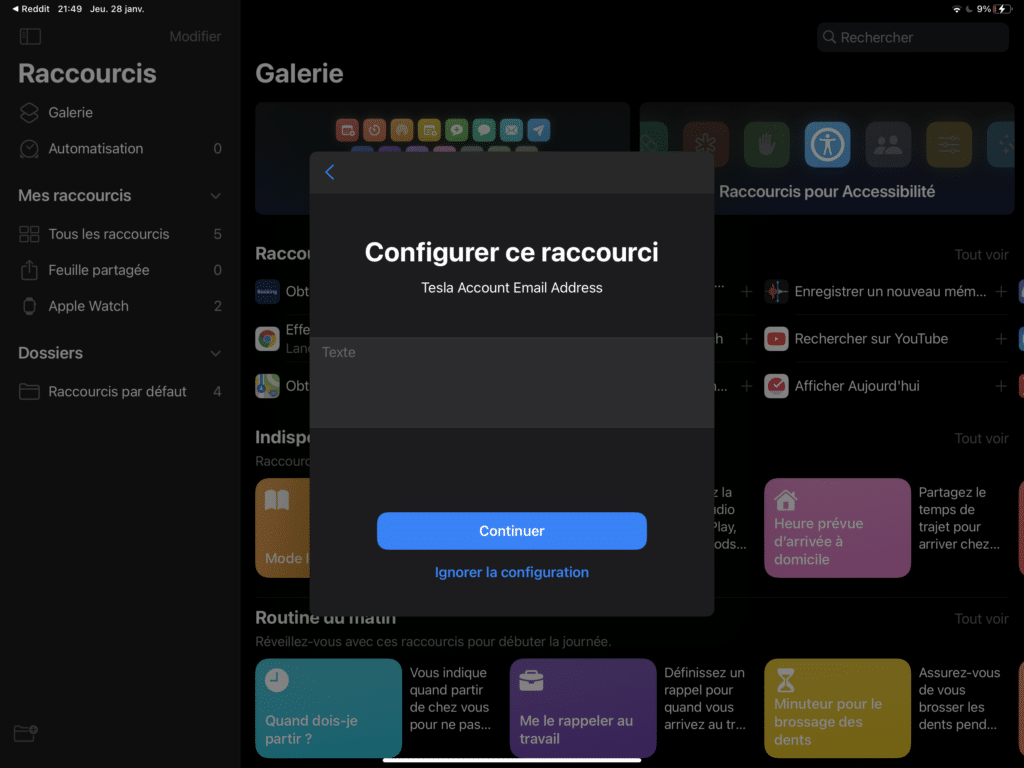
- Voilà , votre premier Raccourci est maintenant créer. Cela dit il se peut que vous ayez de temps en temps des erreurs mais que le raccourci fonctionne quand même.
- Voici un exemple du raccourci permettant de déverrouiller le port de charge, il contient en tout 27 actions dont certaines qui ne sont là que pour confirmer des actions via des messages qui s’affichent sur votre téléphone. En pratique elles ne sont pas utiles pour tout le monde.
- Dans mon cas, elles affichaient constamment une erreur alors que le raccourci faisait parfaitement sont travail. J’ai alors dû éliminer les actions qui posaient problème ( encadrées en jaune sur l’image ), et je me suis retrouvé avec 16 actions au final et plus aucun message d’erreur.
- N’hésitez pas à faire des essais , vous pourrez toujours reprendre à zéro en re-cliquant sur le lien du raccourci souhaité. Vous pouvez modifier ou supprimer des actions une fois que le raccourci sera créé en appuyant sur les petits points et ensuite sur les croix.
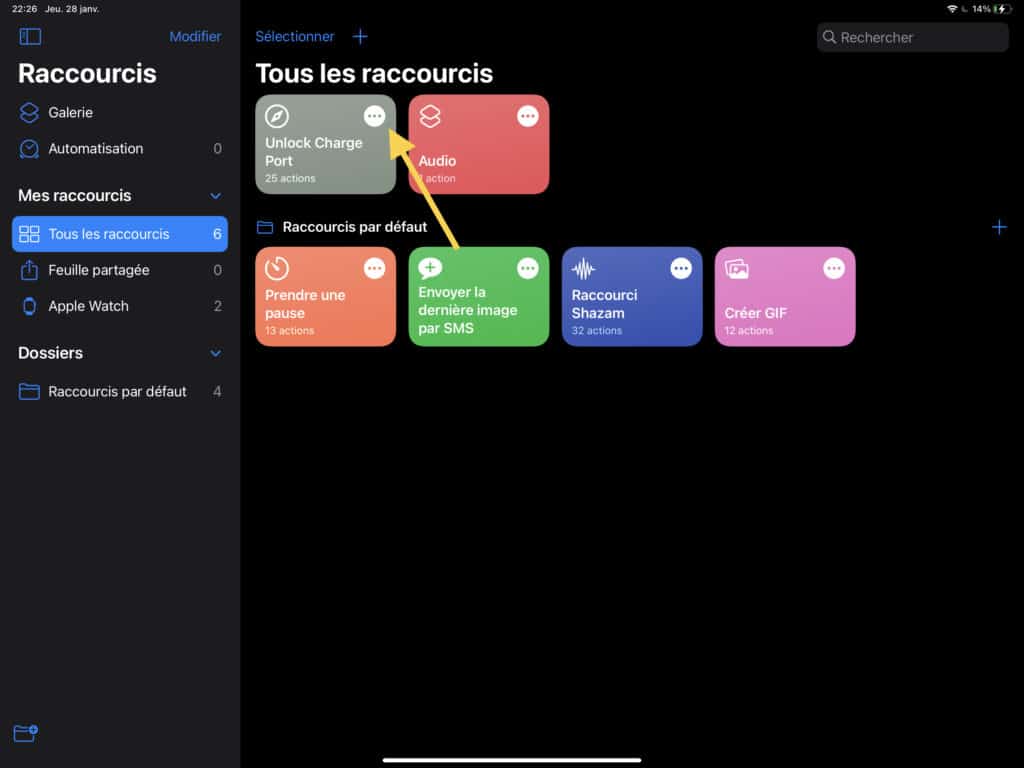
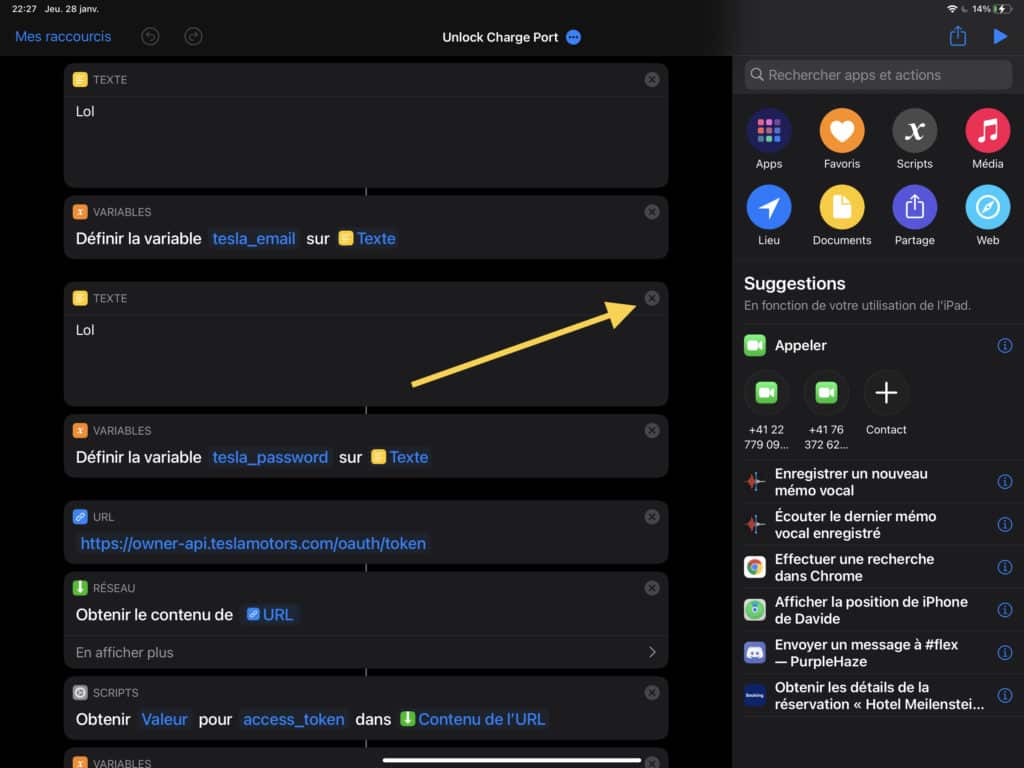
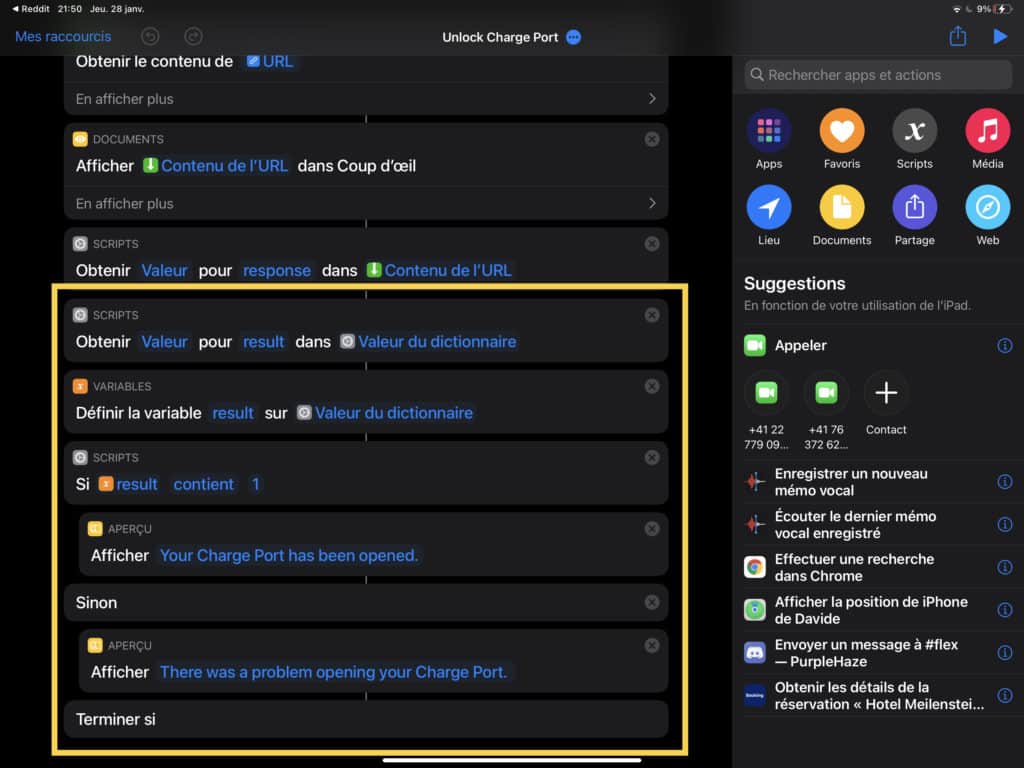
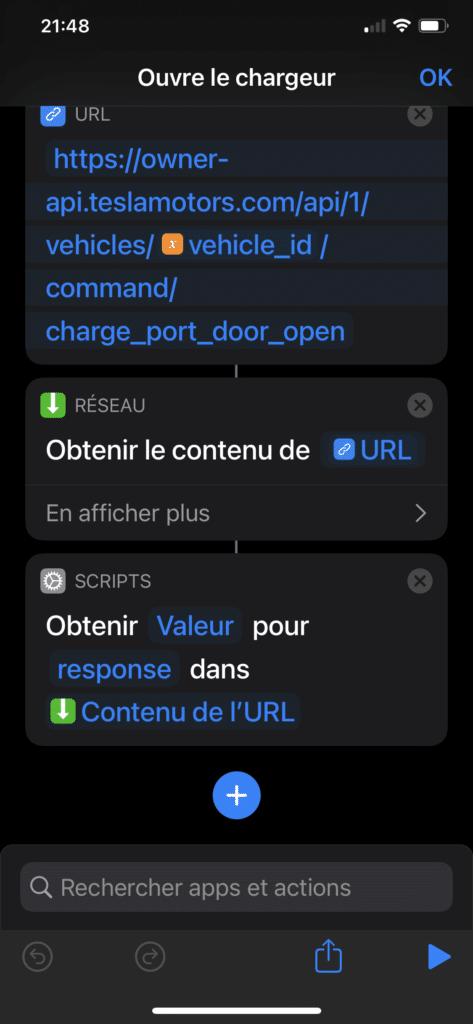
Voilà, tout est en place. Vous pouvez maintenant leur donner le nom que vous voulez pour que Siri sache à quoi vous faîtes référence quand vous direz ”Dis Siri, débloque le chargeur ” ou alors ”Dis Siri, déverrouille la prise”.
Conseil pratique, marquez un temps d’arrêt entre le ”Dis Siri” et le reste de la commande.
Besoin d'accessoires pour ta Tesla ?
Très important , ceci ne fonctionne pas si votre voiture est en mode Sleep.
Voici maintenant une liste de raccourcis, en trouverez d’autres en cherchant sur Google en recherchant Tesla Shortcuts :
- Gestion des paramètres climatiques (Affiche les informations de réglage du climat actuel) : https://www.icloud.com/shortcuts/9d62a79efa584a91a188cfb4c053ce16
- Paramètres d’état de charge (Vous indique l’état actuel de la charge et le temps restant pour la charge) : https://www.icloud.com/shortcuts/e5fb6555b4e044b1930c4ddbfc09eb6e
- Mode valet (Active et désactive le mode valet) : https://www.icloud.com/shortcuts/1d34915a15ff4cceb3f7bdade2d03506
- Ouverture du port de charge : https://www.icloud.com/shortcuts/10a5933ca5aa4fddb5caacccfff0a11c
- Éclairez les phares : https://www.icloud.com/shortcuts/f7cbb9e6d1c84c81966af477fe65a03e
- Klaxon (Horn) : https://www.icloud.com/shortcuts/a625956167f4483081a0e609329b8e2
- Verrouillez les portes : https://www.icloud.com/shortcuts/39e9a146105d441bb13aa7aa37b802bf
- Déverrouillez les portes : https://www.icloud.com/shortcuts/51c896aca381466bbfaf4b41a63c9956
- Démarrage à distance (conduite sans clé) : https://www.icloud.com/shortcuts/4044f60843b743019c1eb7f2ab98b10d
- Actionner le coffre (ouvrir/fermer) : https://www.icloud.com/shortcuts/ccdddd315a5b47ad9b904e70a4c7adf8
- Ouvrez le fichier :
- Emplacement du véhicule : https://www.icloud.com/shortcuts/9555e237c44f428db8c613cbbe8bfd0a
- Chauffe-moi (Chauffe la voiture au maximum) : https://www.icloud.com/shortcuts/402af7fee6e94921b4995fbf97a63762
- Réveil la voiture (Réveille la voiture du sommeil) : https://www.icloud.com/shortcuts/402af7fee6e94921b4995fbf97a63762
- Mettre à jour mon Tesla (Démarre le processus de mise à jour du logiciel) : https://www.icloud.com/shortcuts/53c212ea01404c399fb431c0005e3e76
- Montre moi le chemin (Obtient des indications à pied pour localiser les voitures via Apple Maps) : https://www.icloud.com/shortcuts/c876443557e541a8bc94b83a762ef691
- Pause / Play (Met en pause / joue la musique du lecteur multimédia) : https://www.icloud.com/shortcuts/1e819d5550f24879ad170b7565be6d5b
- Monter le son (Augmente le volume du lecteur multimédia de la voiture) : https://www.icloud.com/shortcuts/9389fce42a9c4e6bacd372ed6aab0562
- Baisser le volume (Diminue le volume du lecteur multimédia) : https://www.icloud.com/shortcuts/d77a43dfec1a46ac80f091ae4d57b384
- Piste suivante (Ignore la piste en cours de lecture) : https://www.icloud.com/shortcuts/d497e01a2ce9439ab5eee93804ded089
- Déverrouiller la prise : https://www.icloud.com/shortcuts/e76db84f0ace4a8ba974ab91e4a61af2
- Obtenir un Token : https://www.icloud.com/shortcuts/2299a0d27ab74e329edc53af3b6bc6ab
- Piste précédente (Remonte une piste sur le lecteur multimédia) : https://www.icloud.com/shortcuts/8d86ebfbe5d14a07a06947ec364dfdb7
- Puis-je conduire jusqu’à la maison (Vérifié la distance et l’autonomie) : https://www.icloud.com/shortcuts/1777943e775546fd99f6e094bbe5038c



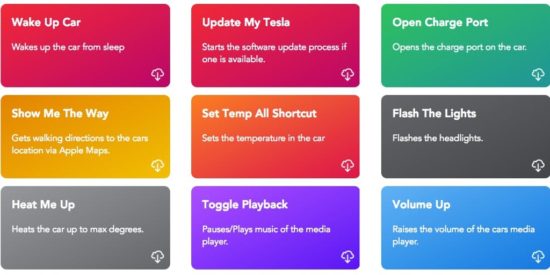





Bonjour,
J’ai essayé d’installer les raccourcis, mais à chaque fois le même message d’erreur : “Echec d’obtenir la valeur du dictionnaire, car Raccourcis n’a pas pu effectuer la conversion de Texte en Dictionnaire”
Quelqu’un sait comment faire pour éliminer cet erreur ?
Merci
Est ce que le raccourci fonctionne quand même malgré le message? Si oui alors il suffit de supprimer les actions qui entraînent les messages d’erreur comm expliqué dans le tuto
Non, le raccourci ne fonctionne pas. Il affiche uniquement le message d’erreur.